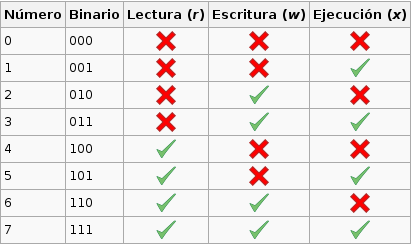Aunque a primeras este no parece el apartado del foro para este tutorial, lo he posteado aqui porque yo creo que es una herramienta imprescindible para álguien que quiere sacarle jugo a esto del hacking ya que como banco de pruebas no tiene rival. Aquí os dejo el tutorial.
Tutorial de virtualización con
VMware Workstation
Bueno la principal finalidad de este tutorial es introducir a la gente en la virtualización, y para ello usaremos una herramienta llamada Vmware Workstation.
Para comenzar este tutorial definiremos que es la virtualización según la wikipedia:
En informática, virtualización se refiere a la abstracción de los recursos de una computadora, llamada Hypervisor o VMM (Virtual Machine Monitor) que crea una capa de la abstracción entre el hardware de la maquina física (host) y el sistema operativo de la maquina virtual (virtual machine, guest)., siendo un medio para crear una versión virtual de un dispositivo o recurso, como un servidor, un dispositivo de almacenamiento, una red o incluso un sistema operativo, donde se divide el recurso en uno o más entornos de ejecución.
Según mi definición aplicada a la finalidad del tutorial, un programa de virtualización como VMware nos permite ejecutar un sistema operativo sobre otro de forma independiente, compartiendo el hardware del anfitrión como la interfaz de red, la tarjeta de sonido o la memoria RAM.
INSTALACIÓN
Una vez hemos expuesto la teoría pasemos a la práctica. Lo primero que debemos hacer es conseguir el programa y para ello nos dirigimos a la pagina de descargas de Vmware:
A continuación buscamos en Desktop Downloads y allí veremos VMware Workstation
Entonces nos saldrá la siguiente página:
Pues al final de esta pagina nos dará la opción de elegir descargar la versión para Linux o para Windows. Hay que decir que de aquí descargaremos una versión de prueba de 30 días , si queremos utilizarlo mas de 30 días necesitaremos una licencia válida.
Sea cual sea la que escojamos nos aparecerá una nueva ventana con la opción de descargar el VMware con las tools o sin ellas, nosotros elegiremos cualquiera de las dos ya que nos tendremos que registrar antes de descargar nada.
A continuación nos aparecerá una pantalla para conectarnos, entonces tendremos que registrarnos, así que le damos a Register con lo que nos aparecerá una pantalla de registro donde podemos poner todos nuestros datos falsos menos el mail, ya que recibiremos información de la cuenta allí.
Una vez registrados aparecerá una pantalla con la información de registro y al final pondrá
Do you agree to be bound by the terms of this EULA?
a esto respondemos yes.
Entonces después de todo esto ya podremos descargar la versión que queramos. Yo recomiendo la versión con las tools es decir
Workstation for Windows 32-bit and 64-bit
Main Installation file with Tools 512 MB
Una vez descargado lo instalaremos, sino recuerdo mal es prácticamente método Windows, es decir, siguiente – siguiente – acepto – siguiente - finalizar, vamos que es fácil de instalar.
CREACIÓN DE NUESTRA PRIMERA MÁQUINA VIRTUAL
Ahora pasaremos a utilizarlo. Para ello lo primero sera ejecutar el Vmware Workstation, no confundir con el Vmware Player, ya que este solo sirve para ejecutar las máquinas virtuales (el Vmware player es gratuito), pero no puede crearlas que es lo que nos interesa a nosotros.
Al arracnarlo nos aparecera esto (yo uso la versión de Linux, aunque no hay mucha diferencia con Windows).
Ahora vamos a crear una máquina virtual, para ello vamos a la pestaña
File → New → Virtual Machine
entonces nos aparecerá esto:
Aquí podemos seleccionar si nuestro sistema operativo lo instalaremos de un CD o de una imagen de disco si queremos que el programa arranque la instalación automáticamente al acabar de elegir opciones o podemos elegir arrancar la instalación después y configurarlo después con mas calma, en este caso elegiremos la última opción: I will install the operating system later y pulsamos Next.
Ahora nos dará la opción de elegir el SO(sistema operativo a instalar) y la versión que queramos. En mi caso instalare Windows XP Profesional de 32 bits.
Ponemos Next y aparecerá la opción de escoger el nombre de la máquina virtual y su localización
Otra vez Next y aparecerá una pantalla en la que tendremos que escoger el tamaño del disco duro de la maquina y de como queremos asignarle el tamaño a esta en nuestro disco duro. En mi caso le he dado 8 GB de disco al XP y he marcado que divida la máquina virtual en archivos de 2 GB.
Otro Next y ya llegamos a la última ventana en la que nos permite editar el hardware para la máquina virtual.
Le damos a Customize Hardware o pestaña VM → Settings:
Aquí podemos configurar el hardware que empleare la máquina virtual. A continuación explicare que es cada cosa:
Memory → Es la memoria RAM que tendrá nuestro SO virtualizado, en caso de XP basta con 256.
Processors → El número de procesadores. El XP con 1 basta.
Hard Disck → El disco duro que le hemos asignado antes.
CD/DVD → Se encarga de gestionar la Unidad CD/DVD, lo explicaré mejor al final.
Floppy → Hoy en día practicamente obsoleto, por tanto yo siempre lo elimino con la opción quitar de la parte inferior.
Network Adapter → La conexiones de red, las comentare al final.
USB Controller → Gestiona la conexión de dispositivos externos USB.
Sound Card → La targeta de sonido.
Display → La soporte gráfico de la máquina virtual.
- Respecto a la configuración del CD/DVD
Aquí tenemos las opciones de elegir si queremos que el lector de la maquina virtual lea de nuestro lector físico o de una imagen de nuestro pc. A la hora de instalar Windows XP como lo tengo en CD seleccionaré physical drive y elegiré el lector.
- Respecto a la configuración del Network Adapter:
Las opciones que nos interesan aquí son Bridged que lo que hace es compartir la IP de del PC en el que corre el Vmware y Nat que asigna una IP distinta a la máquina virtual. Yo para mi XP elegriré NAT.
Una vez configurada la máquina le damos a Save y a continuación a Finish si aún no habíamos terminado de crear la máquina. Con todo esto ya tendremos creada la máquina, con lo que nos queda instalar el SO.
Para arrancar la maquina le damos a la tecla “Power on this Virtual Machine” que es un triangulo verde señalando a la derecha, entonces arrancara la maquina y instalaremos el SO de forma normal.
La instalación del SO la omitire, pues es intuitivo y es como si lo hiciéramos en un pc normal. El tutorial continuará una vez este instalado el Windws XP y este en funcionamiento .
NOTA: Si estáis en la máquina virtual y queréis volver a el SO anfitrión pulsad
CTRL + ALT.
ÚLTIMOS DETALLES
Bueno ya tenemos el Windows XP Profesional instalado y en funcionamiento, ahora lo que haremos será instalar un complemento que ofrece VMware muy potente y útil conocido como Vmware Tools y que entre otras cosas mejoran la estabilidad de la máquina y la interacción con el SO anfitrión del Vmware Workstatión. Para ello iremos a la pestaña VM → Install Vmware tools …
La instalación es sencilla, en la primera ventana le damos a Siguiente, a continuación seleccionamos la instalación completa, después Siguiente y por último Instalar. No os preocupéis si durante la instalación se os pone la pantalla negra o se bloquea el ratón ya que es normal. Una vez acabada la instalación reiniciar la máquina vietual y listo.
Con esto ya hemos instalado nuestra primera máquina virtual y ya podemos meterle todos los virus que queramos que por mucho que se infecte no afectara al SO anfitrión con lo que la hace muy útil para hacer pruebas.
CREANDO NUESTRO PRIMER TEAM
Ya hemos creado una máquina virtual, pero lo que haremos ahora será crear una red local con varias de ellas. Esto lo lograremos con un Team.
Primero supongamos que tenemos en nuestro pc tres máquinas virtuales, una con backtrack3 y las otras dos con Windows XP y queremos ponerlas en lan y ejecutar las tres simultaneament e. Para ello necesitaremos un Team como he dicho antes. Una vez dicho esto pasemos a crear el Team:
File → New → Team...
Entonces nos aparecerá el Wizard para la creación de Teams. La primera ventana apenas aporta información con lo que le damos a Next.
En la siguiente ventana nos da la opción de escoger el directorio y nombre del Team:
Le damos a Next y llegamos a la parte interesante. Aquí debemos añadir las maquinas que formaran nuestro Team. Le damos a Add y nos permite añadir una máquina ya creada, crear una, o clonar una ya creada. En mi caso agregare las tres que ya tenia.
NOTA: Donde pone Delay es lo que tardará en arrancar cada maquina virtual cuando pulsemos play. Esto es útil para que no arranque todas simultáneamente y ralenticen el sistema.
Ahora le damos a Next otra vez y aparecerá la ventana para añadir los segmentos de lan, pulsamos en Add y le damos a Next
La siguiente ventana contiene la información de la configuración de red de las máquinas que forman el Team, tendremos que ponerlas todas en NAT
Por último finish y ya tendremos nuestro Team creado:
Un saludo y espero que os guste.
Autor: Progresive Death
Fuente: http://foro.portalhacker.net/